En un mundo en el que los menores cada vez tienen más acceso a la tecnología, y ante determinados disgustos que pueden ocasionar inconscientemente ( y sí, sé que muchos están pensando en el caso de los menores que se han gastado ''millonadas'' en juegos con micro transacciones), es normal que padres y tutores puedan sentir cierta preocupación por saber qué hacen sus hijos en sus horas de juego y poder verificar lo que gastan.
Ante tal eventualidad, Microsoft ha renovado su sistema de creación, protección y gestión de cuentas para menores. Os explicamos cómo agregar la cuenta de vuestros hijos para que podáis monitorizar mejor esos menesteres.
Qué es Microsoft Family Safety
Esta nueva característica de Microsoft esta pensada para agregar cuentas que tengan nuestros hijos o hijas a la nuestra y así poder monitorizar diversas funciones, tales como la actividad de los pequeños frente al ordenador (si tienen una cuenta de Microsoft) o en cualquier dispositivo o consola relacionado con Xbox.
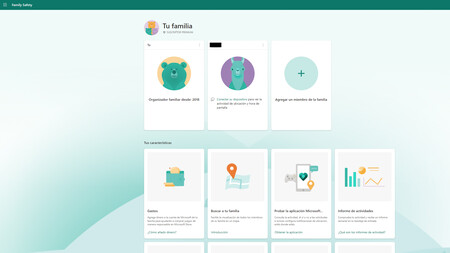
Entre las funciones que incluye, está la de descargar una app que podemos vincular a nuestra cuenta (que será la que tenga el control de la aplicación para definir los parámetros de las cuentas de menores que incluyamos en ella). Para poder emplearla y ver las distintas funciones primero hemos de agregar la cuenta de un menor a ella siguiendo los pasos descritos a continuación.
Acceder a Family Settings de Microsoft
Con nuestra cuenta de Microsoft registrada, debemos dirigirnos a la página web de los de Redmond y hacer clic en el desplegable ''Todo Microsoft'' para seleccionar el mapa del sitio. Una vez ahí, debemos seleccionar la opción ''Tu configuración de familia''.
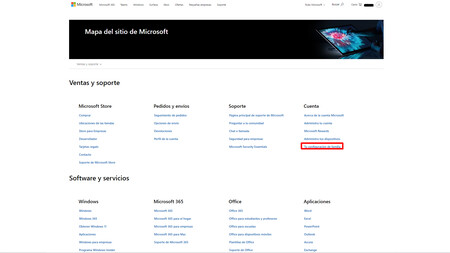
Esto nos llevará directamente a la pantalla de gestión de cuentas familiares de Microsoft. Desde aquí podemos agregar y eliminar cuentas de menores de las que recibiremos una serie de notificaciones en función de los parámetros que configuremos para ellas. Sin embargo, es necesario que especifiquemos una cuenta de correo electrónico o proporcionemos un número de teléfono móvil para poder hacerlo.
En caso de no tenerla, será necesario crear una con algún servicio disponible, puede ser una de Gmail, Microsoft o cualquier proveedor válido para estos servicios. Una vez creada, se debe introducir la información de dicha cuenta en la web. Pasados unos instantes, se enviará un correo desde Microsoft a dicha cuenta nueva para el menor y que verifique su entrada al grupo familiar.
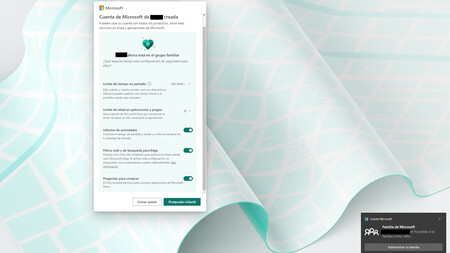
Si todo ha salido como es debido, la próxima vez que accedamos a la aplicación, el perfil de la cuenta del menor debería salir junto al nuestro después de que aparezca un mensaje en las notificaciones de Windows y en el propio navegador que nos indique que el menor se ha unido como miembro de la familia a la aplicación.
Cómo configurar la cuenta y las actividades permitidas
Una vez la cuenta esté introducida en Family Safety y se pueda acceder a ella mediante la aplicación o en la página web, los padres o tutores pueden modificar diversos parámetros que incluyen una gama de opciones que van desde los tiempos de juego activos, pasando por las restricciones de edad y filtros de búsqueda en el ordenador, hasta la cantidad de dinero a la que pueden acceder si quieren comprar algún juego ampliación de los títulos que ya poseen.
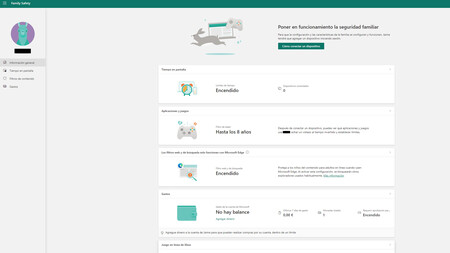
Específicamente, podemos configurar los siguientes parámetros, aunque previamente debemos vincular los dispositivos que sabemos que utilizan el o los menores de nuestra casa. Para ello, basta con asociar la cuenta de Xbox o de Microsoft que utilice y a partir de ahí definirlos:
- Tiempo en Pantalla: Esta primera función define un computo global de horas que el menor puede pasar frente a cualquier dispositivo. Se puede desglosar en horas distintas repartidas en los días que tiene la semana por franjas horarias, o establece run valor global a la semana a gastar por el menor cuándo el elija. Una vez sobrepasado ese límite, el menor puede pedir permiso mediante petición digital a sus padres o tutores para que se amplié el tiempo.
- Aplicaciones y juegos: Esta sección sirve para especificar la edad que debe tener el menor para jugar con ciertos juegos o programas. El padre o tutor recibirá una notificación en la app del móvil o en la web sobre que el menor desea utilizar dicho programa. El padre o tutor, independientemente del mínimo de edad establecida puede concederle permisos si considera que es posible que pueda jugar.
- Filtros de web y de búsqueda: En caso de que el menor sea dado a navegar por la web es posible recibir las notificaciones de qué temas ha estado consultando. Es posible dentro de esta pantalla establecer bloqueos para sitios web específicos o definir otros en los que no hay ningún problema en que acceda a ellos. NOTA: Esta función está limitada al navegador Microsoft Edge.
- Gastos: Si el menor desea comprar algún juego o DLC para alguno de sus títulos preferidos, los padres o tutores pueden definir en esta sección una asignación para que el menor la emplee a su conveniencia. De este modo nunca se gastará más de lo que tenga asignado, y si quiere comprar algo más primero deberá hablarlo con sus padres o tutores.
- Juegos en línea de Xbox: Si tiene títulos multijugador, también es posible definir los límites en ellos en cuanto a comuniación o interacción si es con personas ajenas a la familia o a sus amigos habituales. Del mismo modo también genera un informe de las actividades de comunicación.
Todas estas actividades y parámetros se pueden monitorizar y re configurar mediante la App en el móvil, y el sistema puede generar un correo electrónico semanal que informe a los padres o tutores con las actividades que ha realizado el menor de entre las que se han expuesto previamente en los últimos 7 días.
Retirada de permisos y/o eliminación de la cuenta
En cualquier momento, los padres o tutores pueden revocar los permisos del menor para acceder a ciertas aplicaciones, o directamente eliminar la cuenta de Family Safety si este ya ha alcanzado la madurez suficiente para gestionar por sí mismo la actividad.
Para hacerlo, basta con hacer clic en el menú desplegable de tres puntos en el lado superior izquierdo de la cuenta en cuestión y seleccionar la opción de Quitar del grupo familiar. Igualmente, se puede volver a añadir esa cuenta posteriormente siguiendo los pasos que antes hemos expuesto menos el de crear la cuenta de correo electrónico.
Imagen de portada: Microsoft


Ver 0 comentarios